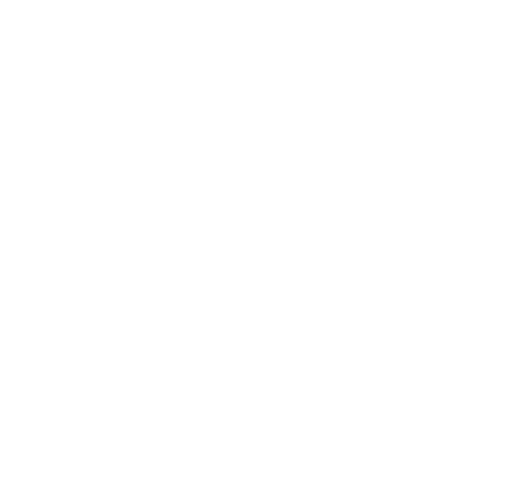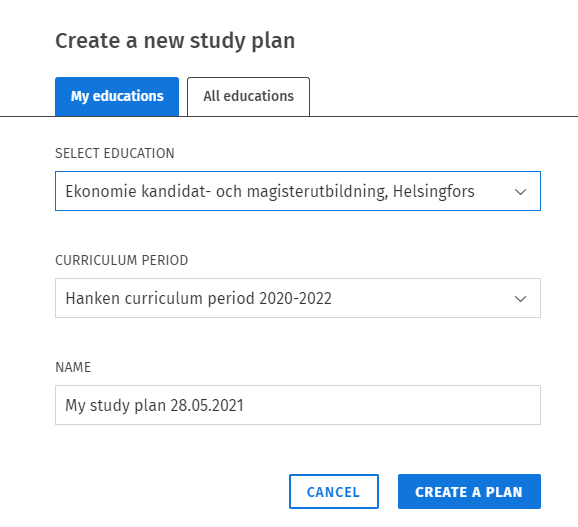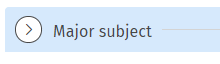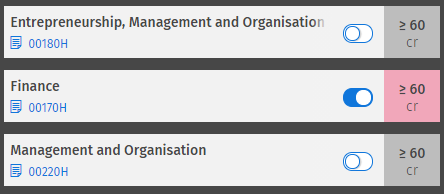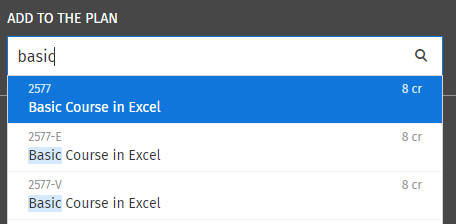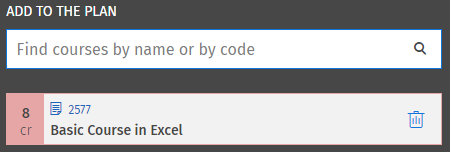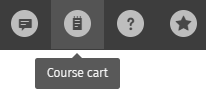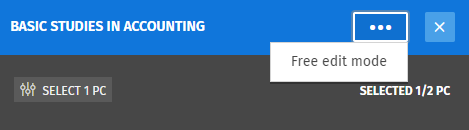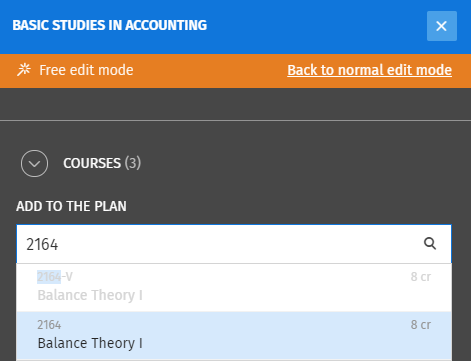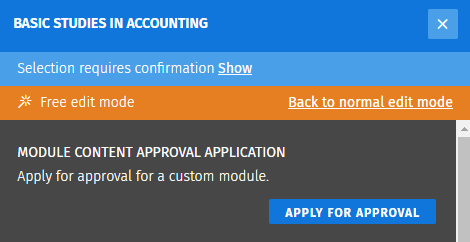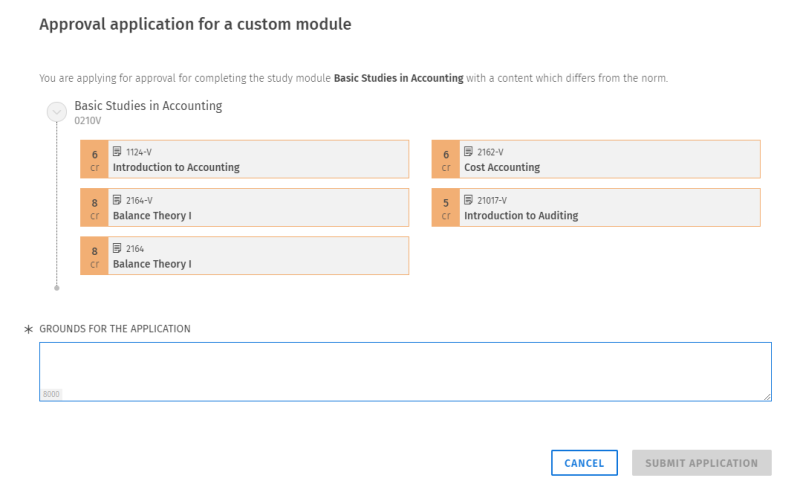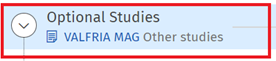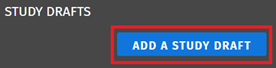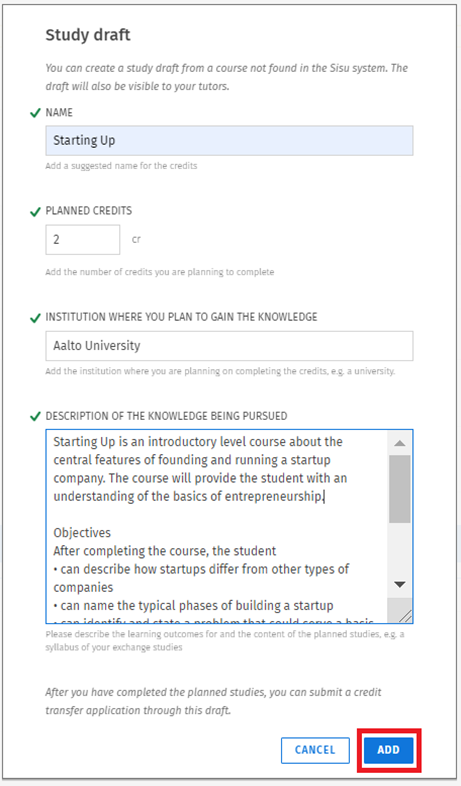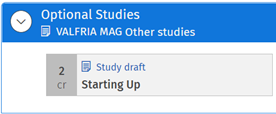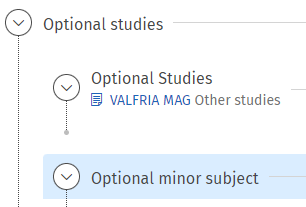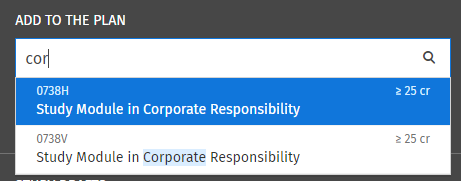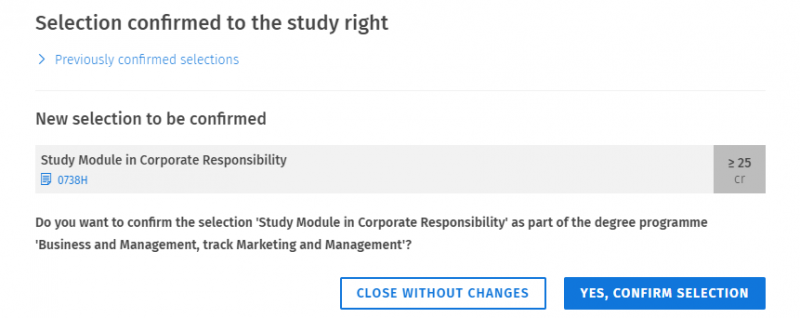The study plan
These instructions are for Hanken's degree students. Instructions for non-degree students at Hanken can be found here.
If you are a student who began your studies the academic year 2022-2023 or earlier, please acquaint yourself with these instructions in order to update your study plan and find teaching for the academic year 2023-2024.
|
When creating your study plan, please take the following into account
|
If you have questions or face a technical issue with Sisu and can't find an answer in the instructions or on the FAQ page, please contact the study councellors for assistance with Sisu. Don't email the teachers with issues in Sisu.
Contents
- Basic functions in the study plan
- Editing a study plan
- Searches and the course cart in Sisu
- Deviating content in the study plan
- Study draft
- Confirm minor subject
*****
Basic functions in the study plan
What is a primary study plan?
You will always have one study plan as your primary plan connected to your study right. If you have several study rights you should create a primary study plan for each of them. If you have created only one study plan, this will automatically be your primary plan. You recognise the primary study plan by a text reading Primary plan on the right side of the study plan's heading.
Sisu has several functions which you can only perform with your primary study plan and which you cannot move to another study plan. Such functions include the following:
- Registering for teaching
- Adding content which deviates from the predetermined structure of the study plan
- Graduation requests and graduation
- Requests for the recognition of prior learning and related decisions
- Applications for an extension of the right to study and related decisions
It is therefore important that you keep your primary study plan updated. If you wish to have another study plan as your primary plan, click on the button with three black dots in the upper right corner of the page. A drop-down menu will appear; click on “Select as the primary plan”.
Creating a study plan
- Go to the Structure of studies -page via the top menu.
- Click on the button “New study plan” at the top of the page. The first time you come to this page the pop-up window will open automatically.
- Select My educations from the pop-up window which appears. On this tab, you can select the study plan template that applies to your study right. If you have several study rights, the Select education drop-down menu will display a list of all study plan templates that correspond to the study rights that you have been granted.
- Curriculum period: If you began your studies before 1.8.2023 you can select between 2020-2023 or 2023-2025, however, please note the differences in the content depending on the version you select. If you began your studies after 1.8.2023, please select 2023-2025.
- You can name your study plan if you want to. If you create several study plans, you should name them clearly, so that you can tell them apart later.
- Finally, click on the button “Create a plan” at the bottom of the pop-up window. Your new study plan will open and be ready for editing.
Deleting a study plan
First, open the study plan that you wish to delete. Click on the button with three black dots in the upper right corner of the study plan. In the drop-down menu, click on “Delete plan”. A pop-up window will appear asking you to confirm that you want to delete the plan. A deleted study plan will be permanently erased and cannot be retrieved.
Please note that you cannot delete your primary study plan in Sisu. In order to be able to delete a study plan you need to have at least one more study plan than the one you want to delete. If you only have one study plan, or try to delete your primary study plan, the “Delete plan” option in the drop-down menu will be in grey font and cannot be selected.
Printing a study plan
You can print your study plan on paper or save it as a PDF file. The print will display the status of the study plan as well as scheduled and completed studies. Note that for the time being, study drafts are not displayed in print-outs even thought the number of credits is counted towards the total.
Click on the button with three black dots in the upper right corner of the study plan. Select “Print plan” from the drop-down menu. Some browsers automatically open the print dialogue where you can select the printer and settings right away.
If no such window pops up, you can open one by clicking on the “Print” button in the top right corner of the study plan print view that you wish to print. If you wish to return to the edit mode, click on the button “Go back to structure”.
Copy as a new plan
With this function you can copy the open study plan as a base for a new study plan. This can be useful for example when you want to compare how your study plan would change with different selections of subjects/courses. When you create a new study plan with this function it will have the name COPY. Please note that you must change the copy to primary if you want to use the study plan ie. for registering to teaching.
Editing a study plan
Basic functions
Your study plan will list all the modules and mandatory courses that you need to complete in order to graduate. Elective and optional studies also have their own section in the study plan, which, however, contains no pre-filled modules or courses. Sisu marks the courses that you have completed with a wreath icon and the grade. A completed course will be displayed in Sisu within 24 hours from the time the teacher has registered the assessment in the system.
When you create your study plan in Sisu the system will help you with keeping track of the rules which are set in the structure. Sisu will tell you:
- if all selections have been made under a section,
- if something is missing,
- if everything is completed under the section.
For example when you have to select a certain number of credits in a section Sisu will tell you how many are still missing. All the changes you do in the study plan are saved automatically. Your study counsellors can also see your study plan in Sisu.
Planning compulsory studies
The compulsory courses are automatically found in the study plan. You do not need to make any selections for them in general.
You can substitute a compulsory course with another course only 1) if you have completed this other course in accordance with the previous degree requirements and under a different code, or 2) if you apply for and are granted permission to substitute the course with studies completed at another institution of higher education.
See instructions for how to add a course with another course code to the mandatory studies further down under Deviating content in the study plan. If you have a completed course from another university you should apply for substitution according to the instructions on this page Opens in new window .
Planning optional studies
Your study plan contains sections which allow you to freely select studies that you wish to complete. There is a section in your major subject where you can choose among listed courses, as well as another section for both minor subjects and other optional studies.
To make your selections under a section, click on the heading of the section you wish to open. Please note that you should click on the text, and not on the arrow.
By clicking on the heading, a panel opens on the right hand side. At the top of it, you can see instructions for making the selections in that specific section, eg. "Select min. 7cr". Read the instructions carefully. If there are courses or modules listed you can choose between them. You select them to the plan by clicking on the small "switch" at the course or module listed. They can be removed by clicking on the same switch. Finance is selected below.
If selecting courses freely is allowed, you will find a search field under the small heading "Add to the plan" in the panel on the right hand side. The course you searched for will be selected to your study plan when you click on it. You can delete this selection by clicking on the recycle bin icon.
Please note, that for these completely freely selected courses, you need to check if you are allowed to participate in the course in the course description and/or target groups of the teaching. Read more here Opens in new window
Adding missing course credits to the study plan
Follow the instructions on the page Completed credits in Sisu Opens in new window to add the courses to your study plan.
Searches and the course cart in Sisu
Sisu offers you two functions for searching for courses. The first one is the search that opens in the study plan when clicking on a header that allows for freely selected optional courses, such as Optional studies. A more versatile search function is available from the top bar, on the “Search” page.
Searching for courses and study modules in the study plan
You can use this search function inside your study plan. The search field will show only if it is possible to add any freely selected studies to the section that you have clicked on. When doing a search, any selected courses will directly be added to your study plan when you click on them. Instructions are described further up on this page
Searching for courses on the Search page
It is recommended that you use the Search page when you wish to do a search using filters. The filters available on the Search page include the language of completion, method of completion and the teaching period, among others. Please note that even though you can browse courses offered by other Sisu-universities, you cannot register for courses offered by other universities through Hanken's Sisu.
NB! Do not register for teaching through the Search page. Always add the course to your study plan first and select the method of completion in the study plan.
Further instructions for the Search page can be found here Opens in new window
The course cart
If you want to "save" courses in Sisu without adding them to your study plan you can use the Course cart. This is done by doing a search on the Search page. When you have found the course you want to save, click on "Add to course cart". You can then find the courses in the course cart, which can be found through one of the round symbols in the top menu. You can also add courses to the study plan from the course cart via the blue "Add to plan" button found on the left hand side in the study plan.
Deviating content in the study plan
You can add new content or content that deviates from the pre-determined structure of the study plan in two ways: either in the free edit mode or by creating a study draft.
Use the study draft to plan and later on register credits for:
- studies completed during a student exchange
- studies completed at another Finnish higher education institution
Use the free edit mode for example when:
- you've been exempted from completing a mandatory course, ie. if you're following an older study plan
- you want to add a course which is not listed as an alternative for example in the major or minor subject
- you want to add an included course from another university (from Finland or abroad) in your major or minor subject
Please note that you cannot change the content of a heading after having used the free edit mode and applied for approval. If you change you mind later and add another course, for example from the listed ones, the system will tell you your selections deviate from the approval you have gotten, and you need to submit another application. You should therefore add all the courses you plan to complete under the heading in question before you apply for approval of the deviation.
When applying for approval for deviating content it is also important that you keep track of the amount of credits in a heading/module (for example 25 credits in a minor subject). The free edit mode overrules the set rule for amount of credits in the system, and therefore will not let you know if the amount of credits is too low.
Instructions for study drafts are found further down on this page.
Instructions for the free edit mode
To change your study plan in Sisu using the free edit mode, follow the instructions below. In this example we are adding a course which is not listed to the minor subject in Accounting.
-
Open your study plan in Sisu on the Structure of studies page
-
Scroll down to the heading you want to change. It is important that you pick the correct heading on the correct level. Here we use the minor subject Accounting as an example. Click on the heading Basic studies in Accounting.
-
Click on the three point menu in the new window which opens on the right side, and click Free edit mode.
-
Now you can:
- add courses by searching for them in the search field,
- add your completed credits by clicking on the plus sign at "Add a course you have already completed" under the search field,
- remove courses by clicking on the trash can next to the course.
In this example you are adding the course 2164 to the module. Find the course through the search field and select it. If the module contains courses you will not be completing, remove them from the module by clicking the trash can at the course(s) in question
-
If you added a course in step 4 Sisu will at this point tell you the selection is against the rules, this is normal.
- Click on Apply for approval in the panel to the right to get the deviation in your study plan approved. Remember that all the courses to be included in this heading when you graduate should be listed here at this point, as you cannot edit the content after the approval has been given.
- Type in the reason to why you want to complete your studies with this deviation in Grounds for deviation and click on Submit application. Please note this does not mean the deviation is automatically approved, the application needs to be processed first. You get a message in Sisu when the application has been processed. If you have a decision on a deviation from the usual study plan from before, please mention that in the grounds in the application in Sisu and type in when the decision was made and by whom.
Study draft
Use a study draft in Sisu when:
- you are planning on completing a course somewhere else than at Hanken, for example on a student exchange or at another Finnish university, and
- you have not yet completed the planned course and the credits have not yet been transferred to Hanken, and
- the course is not directly equivalent to a course at Hanken (if the course is directly equivalent to a course at Hanken, an application Opens in new window should be made through the course).
Please note that you need to create a separate study draft in Sisu for each course. Also note that if the course has already been registered, you must instead follow the instructions on the page Completed credits in Sisu Opens in new window to add the course to the study plan.
Instructions for creating a study draft
- Open your study plan in Sisu on the Structure of studies page.
- Scroll down to the heading where you want to add your study draft. It is important that you pick the correct heading on the correct level. Here we will use the MOOC Starting Up at Aalto University as an example. We are planning on including it as an optional course in the degree. Then you first click on Optional studies (the text, not the arrow).
- Scroll down in the new panel that opens on the right side. Click on Add a study draft.
- Enter the required information about the course you are planning to take in the window that opened: course name, number of credits, university where you plan to take the course, and course description. Then click Add.
- The study draft is now displayed under the heading where you created it in your study plan.
After completing the course outside of Hanken you need to apply for a credit for it through Sisu according to these instructions Opens in new window .
Confirm minor subject
In Sisu you confirm your minor subject directly in your study plan. Your study right will immediately be updated with the information about it. Please note that you should only confirm a minor subject in your study plan once you are certain you want to have it as a minor subject. You can begin completing courses without confirming it.
To select and confirm your minor subject, scroll down in your study plan to the heading Other minor subject (for Bachelor students) or Optional minor subject under Optional studies (for Master students) and click on it.
For Bachelor students a list of minor subject modules appears. Choose your minor in the list.
Master students need to search for the minor subject in the search field and select it. Make sure to select the correct module for your study location, H for Helsinki and V for Vaasa.
Click on Show at the minor subject.
Click on Yes, confirm selection in the pop-up window to confirm the minor subject. Please note that you can't remove the confirmation for the minor subject yourself if you change your mind. In that case you need to contact the study services to remove the confirmation.