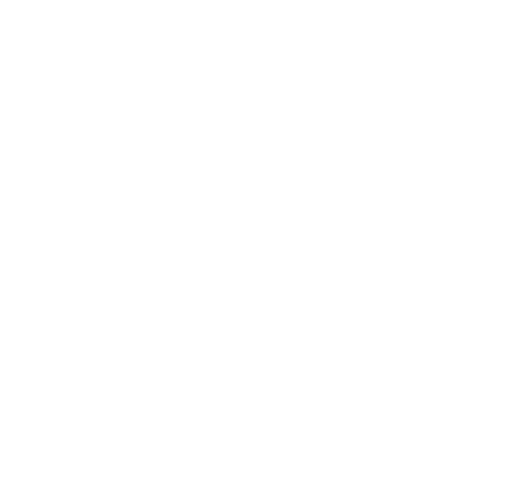Wooclap
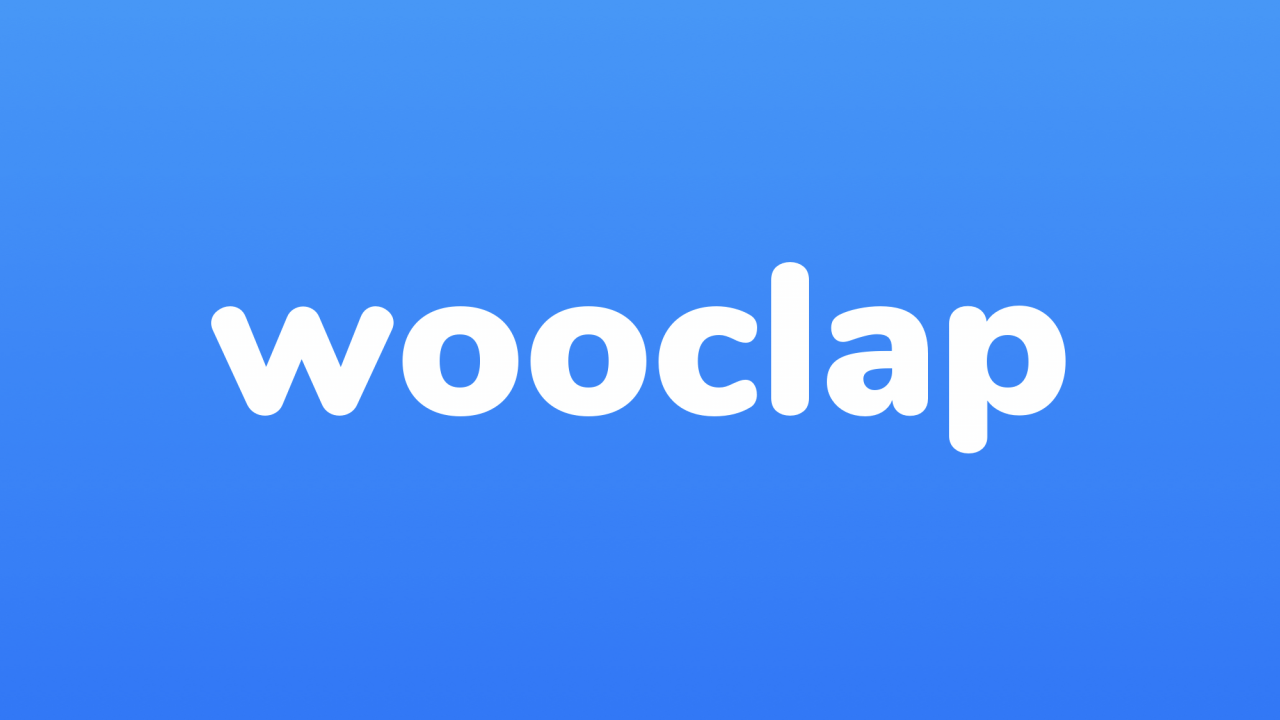
Wooclap is an online platform that helps you keep students engaged and measures students understanding in real-time through interactive activities. The platform has 16 different types of questions adn activities. For example, word clouds, fill-in-the-blanks, brainstorming and find on an image. You can also integrate the tool with Powerpoint, Teams and Moodle. This enables you to show your interactive questions as part of the Powerpoint presentation and you don’t have to jump in and out of the presentation. Wooclap can also be used to collect questions and opinions during a meeting or event. The participants access the questions on their phone or computers.
Create your account at Wooclap (you can register yourself or choose "login", "sign in with your university" and find Hanken School of economics on the list, this way you do not have to fill in your information. Both ways will create your account).
Step-by-step guide on how to create your first Event
After you have logged in to Wooclap you can start creating your first event.
-
Create an Event: Click on ‘Create Event’ and name your new event in the top left corner of the interface.
-
Customize Event Code: You can customize the event code by clicking on the pencil in the top right corner. This code is used by participants to log in.
-
Create Your First Question: In the ‘Votes’ tab (which is the default setting), select the type of question you wish to ask the audience. For example, you might choose a multiple choice question.
-
Fill in the Required Fields: Fill in the question or instruction, the different answers, and tick the correct answer(s). Click on ‘Save’.
-
Add More Questions: To create all types of votes (Fill in the blanks, Brainstorming, Poll, etc.), repeat step 3 by selecting the format that suits you from the question choice bar at the top of your dashboard.
-
Add an Image: You can also add an image to illustrate your question by clicking on the grey corner to the left of your question.
-
Invite the Audience and Launch the Question: Click on ‘START’ next to your first question to invite the audience to log in to your presentation. The counter in the bottom right corner shows the number of connected participants.
-
Display the First Question: Once everyone is connected, use the arrow on the right to display the first question and allow the audience to answer it in real time using their smartphone, tablet, or computer.
Remember, participants can reply to a vote as long as it is ‘launched’ and therefore displayed on the projected screen. Once you decide to move on to the next question or slide, participants will no longer be able to answer the previous question.
That’s it! You’ve now created your first Wooclap event.
Familiarization resources
More resources about Wooclap:
- Registration next open training
- Recording of the first workshop with Wooclap 10.3.2021 Opens in new window
Instructions and ideas from Wooclap (in English):
- Wooclap in 3 steps
- Help center
- How to build your remote course from A to Z with Wooclap
- Wooclap video tutorial
- How to use Wooclap for live or asynchronous distance learning
- How to use Wooclap with a videoconferencing tool
Contact teachinglab@hanken.fi for support