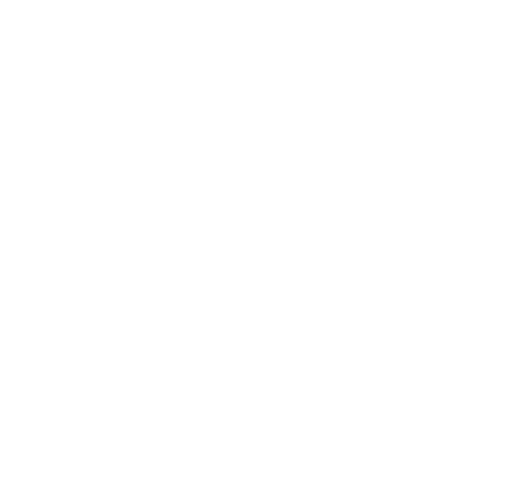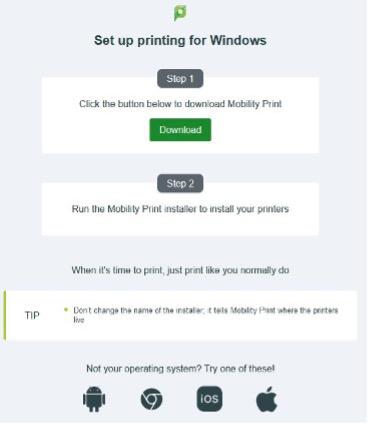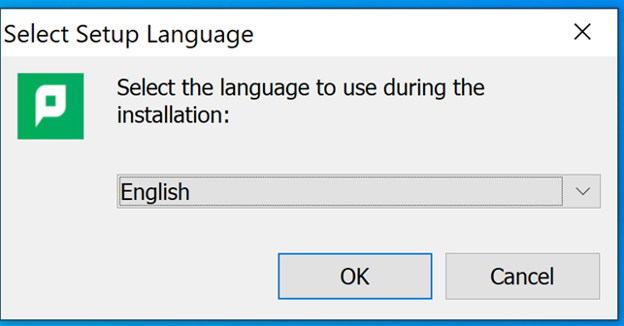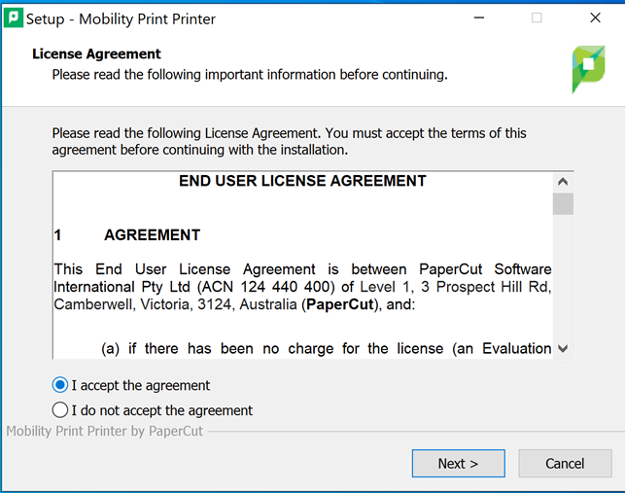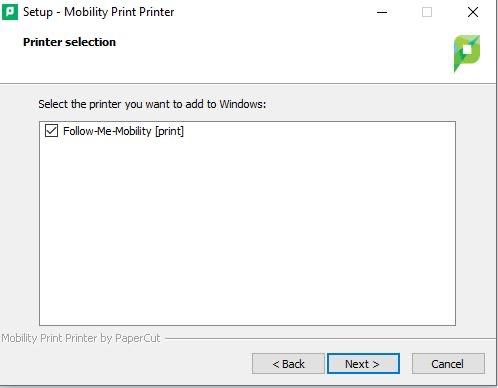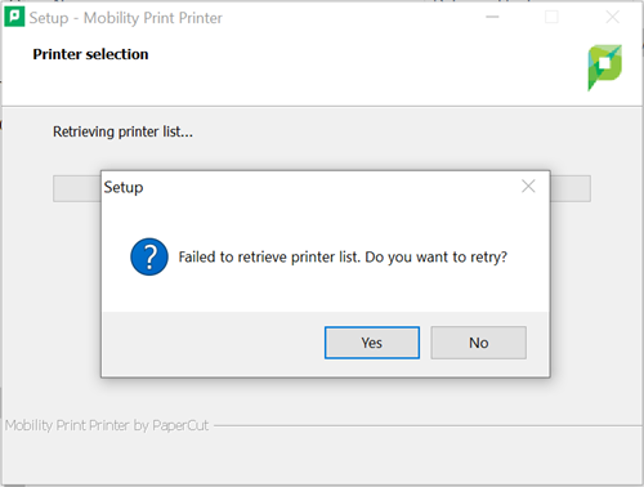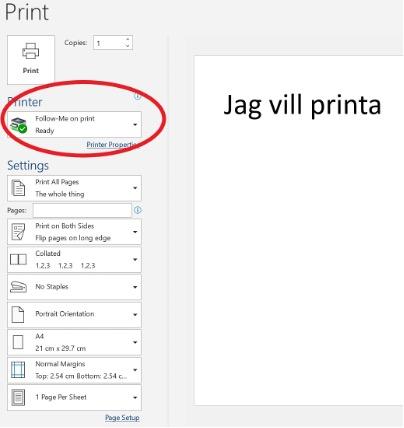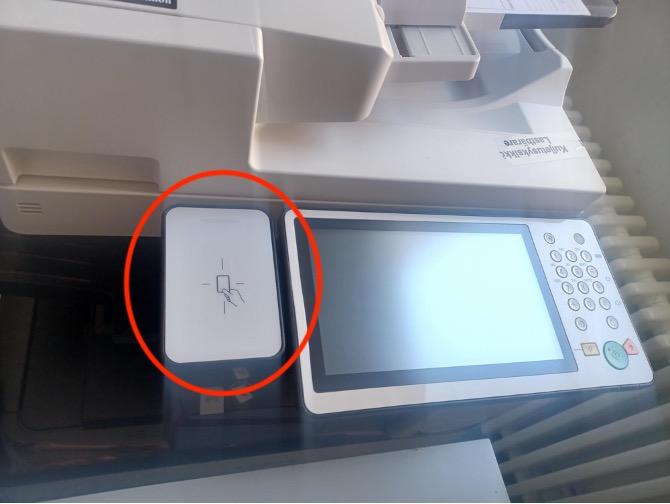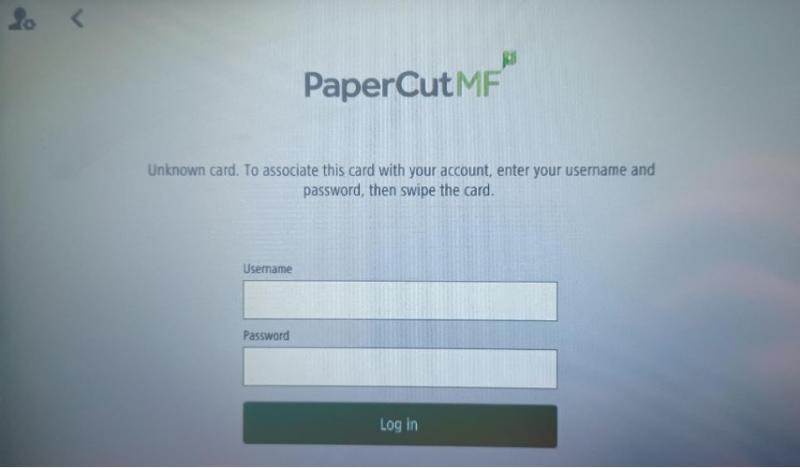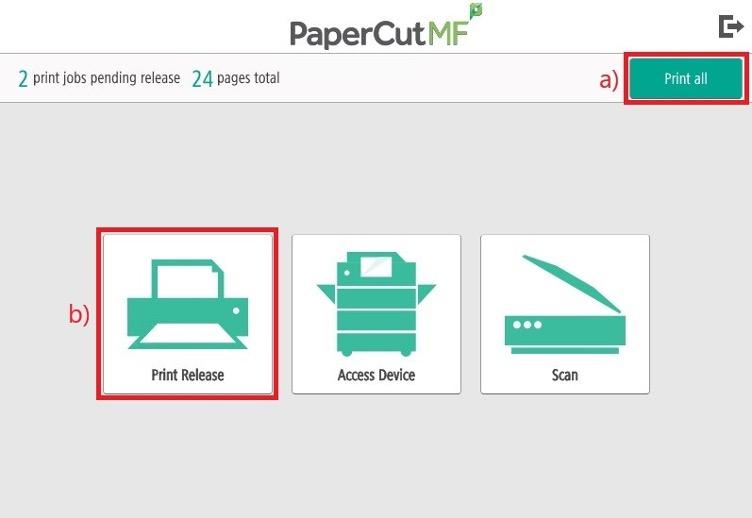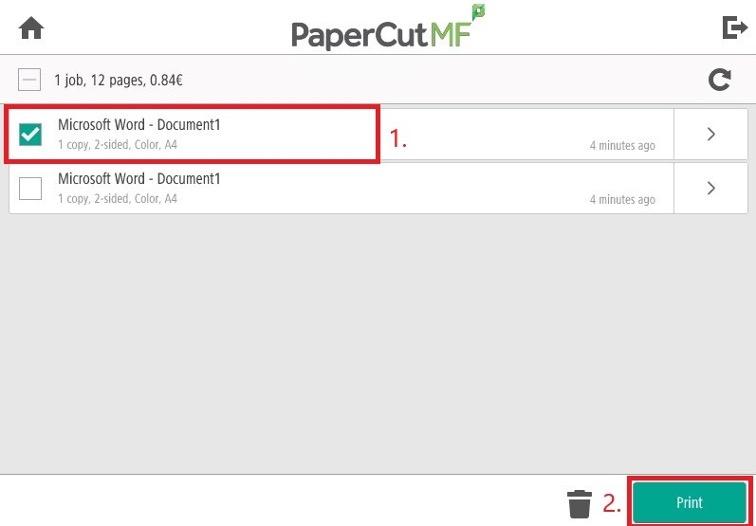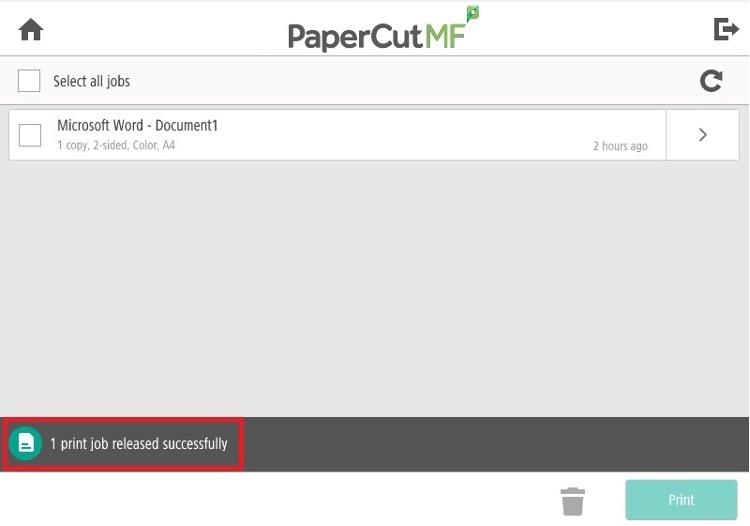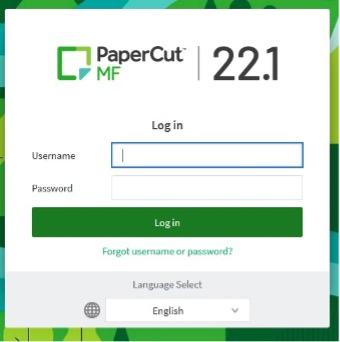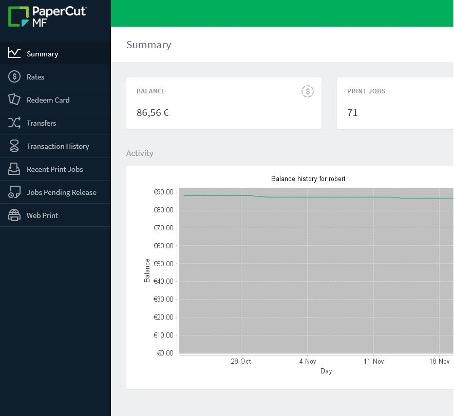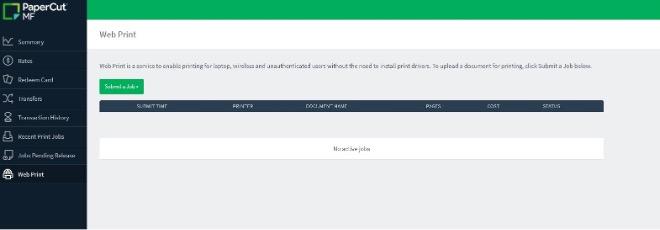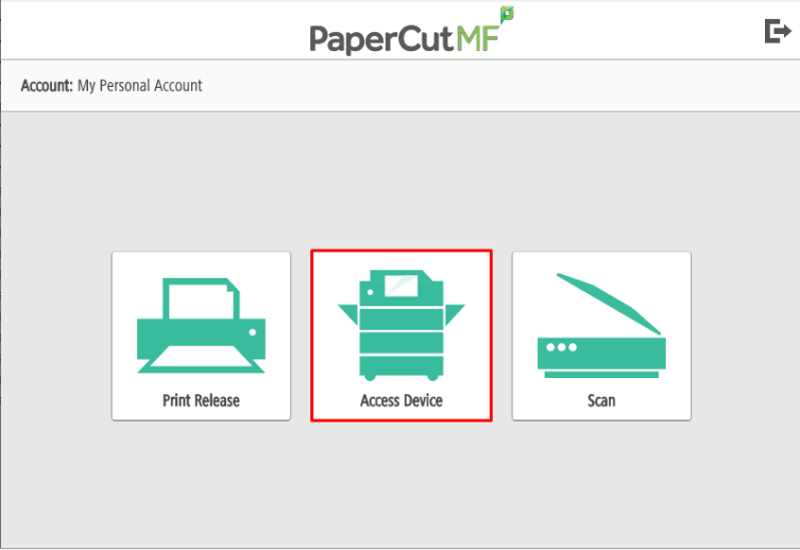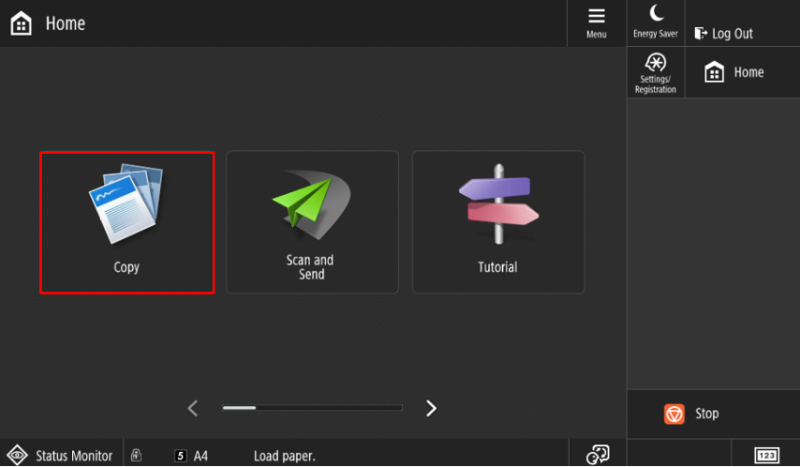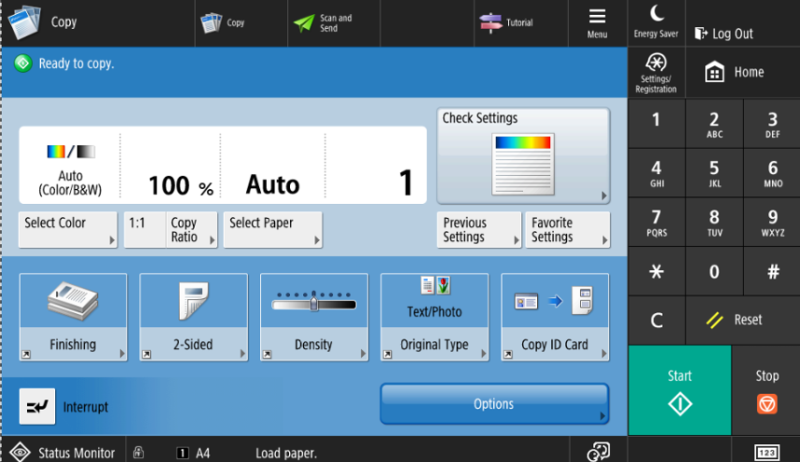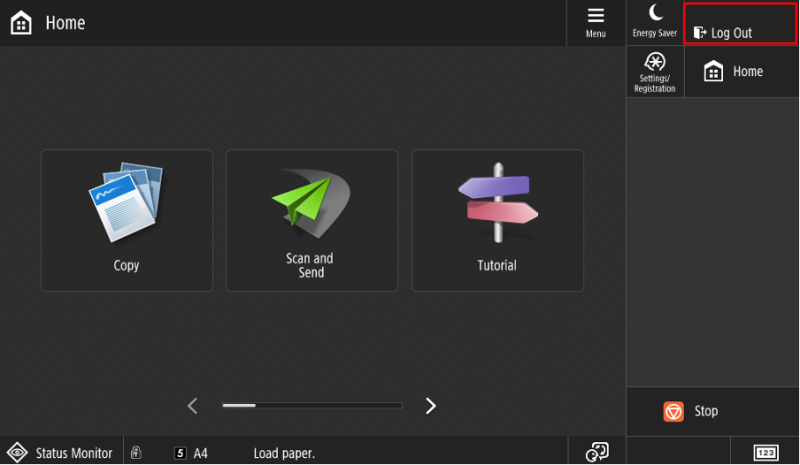Printing - Copying - Scanning
Installation of printers on a Hanken Windows computer
Instructions to start using the new printers
These are the instructions to start using the new printers, which were installed in June 2023. These steps apply only to those who previously have had the follow-you printer queue installed.
The new printer queue is called Follow-Me. If the new queue does not appear automatically on your computer, you need to check that your computer is connected by cable to Hanken's network (e.g. via your docking station, it is not enough with Hanken's wifi) and perform a logout and login on the computer. When you log out and log in, a new Follow-Me printer queue should appear, which you will use in the future. The old printer queue was called follow-you and no longer works.
When you print for the first time, you also need to log in to the printer. This is done by showing your printer key to the printer and then logging in with your username and password. You only need to do this step the first time you print, after that it will work by only showing the printer key.
Printer installation
Follow-you printers are installed automatically when you log in on a Hanken computer.
If the printer does not show contact help@hanken.fi
Installation of printers on an own or Hanken Mac computer
Papercut Mobility Print
ATTENTION! These instructions don't apply to Hanken Windows computers.
The Papercut Mobility Print application is only intended for printing from your own computer or a Hanken owned Mac computer. Do not install the Mobility Print application according to these instructions on Windows computers maintained by Hanken. You must be logged in to eduroam or another Hanken network in order to install or print with Mobility Print on your personal computer.
Installation of Mobility Print
- Use your browser to go to https://print.hanken.fi:9164/setup Opens in new window
- Click Download
- Save the file and open it.
- Answer Yes to the question in the User Account Control window that may open.
- Select English as the language.
- Accept the license agreement and press Next.
- The Mobility Print application generates a list of available printers.
a) Select Follow-Me-Mobility from the list.
b) Click Next.
- If you get the error message Failed to retrieve printer list. Do you want to retry?
a) Make sure your machine is connected to the Eduroam or Hanken Wireless network.
b) Try again.
- Enter your username (NOTE! without @hanken.fi) and your Hanken password.
- Click Next.
- The printer is now ready to be used.
Printing
For printing, the Follow-Me printer queue is used. After submitting your work to the queue, go to any multifunction device and log in with your printer key. The first time you show your printer key to the card reader, it asks you to register it to PaperCut. In this case, enter your username and your Hanken password.
All printing is automatically double-sided and in black and white. If one-sided or color printing is required, it must be set separately for each print session. All multifunction devices are the same and can print in color, except for the printer in the study workshop in Helsinki.
Instructions for printing
- Choose Print from the menu or press ctrl+p (this is often, but not always, a print shortcut) in the program you want to print your work from.
- In the print menu that opens, you should select Follow-Me as the printer. Also check the other settings such as paper size, double pages, etc.
- Click Print.
- Your printout has now moved in Hanken's network to the Follow-Me printer queue and can be printed.
- Go to the multifunction device.
- Place your printer key on the card reader above or next to the touch screen.
- The first time you show your printer key to the card reader, it asks you to register it to PaperCut. In this case, enter your Hanken username and password.
- Choose either
a) "Print all" to release all jobs at once, or
b) "Print Release" to release your selected jobs.
- Select the job to be printed by pressing "Print" on the right.
To delete the job, tap the trash can.
- The job is printed and the text " Print job released successfully " appears on the screen.
Printing via Web Print
You can print your work also via print.hanken.fi.
- First log in to Eduroam and then go to print.hanken.fi.
- Log in with your Hanken username and password.
- After you have logged in, you will see a view with information of your printer credits.
- Select Web Print found furthest down in the menu to acces the view where you can upload your files to the Hanken Follow Me print queue.
- Now you can go to the printer to print out your work. If you need instructions on how to use the printer, you can find them under "Instructions for printing" from point 6 forward.
Copying
Copying is done at the multifunction device. Log in with your printer key. The first time you show your printer key to the card reader, it asks you to register it to PaperCut. In this case, enter your username and your Hanken password. Then select "Access Device" and again "Access Device". Then press the "Copy" button after which you have the opportunity to choose settings for the copy. Possible choices are e.g. color/black and white, zoom, duplex, number of copies. The stapling function is available on the A3 multifunction devices. Start the copying by pressing the "Start" button.
Instructions for copying
- Go to the multifunction device.
- Place your printer key on the card reader above or next to the touch screen.
- The first time you show your printer key to the card reader, it asks you to register it to PaperCut.
- Enter your Hanken username and password.
- Press the "Access device" button on the multifunction device.
- Press “Access Device” one more time.
- Press the "Copy" button on the multifunction device.
- You can make the desired copy selections on the multifunction device's touch screen. Possible choices are e.g. color/black and white, zoom, duplex, number of copies. The stapling function is available on the A3 multifunction devices.
- Press the START button. Copying will begin.
- Remember to log out of the device.
Placement of devices
Staff
Every department has a device that can be used by staff.
Students
Helsinki:
- Studieverkstaden
- the corridor outside the computer classrooms on the 4th floor (x2)
- Aquarium in the library
- outside IB bookstore
Vaasa:
- in the lobby on the first floor
- outside the computer classrooms on the 3rd floor
Credits
As a student you need to buy printing credits to print at a Hanken printer. You can buy credits from IB bookstore Opens in new window .
Printing done by staff and PhD students is payed for by their departments.
Printer key
Below you can see from where to get your printer key.
| Who | Helsinki | Vaasa |
| Students | IB or IT helpdesk | IB |
| Staff | Reception | IT |
| PhD students, associates | Reception | IT |
Register your printer key
- Go to the multifunction device.
- Place your printer tag on the card reader above or next to the touch screen.
- The first time you show your printer tag to the card reader, it asks you to register it to PaperCut.
- Enter your Hanken username and password.
- The printer tag is now registered and you only need to log in to the devices with it in the future.
- Continue to perform what you need or log out.
If you are not able to register your printer key
Students
Contact IB bookstore Opens in new window .
Staff
Contact IT helpdesk (Helsinki) or IT (Vaasa) Opens in new window .
If you have lost your printing tag
Each printer key is linked to a specific user via Hanken's user database. The printer tag is thus personal and linked to your user account.
Therefore, notify IMMEDIATELY that you have lost the tag to:
- help@hanken.fi or
- IB or IT helpdesk in Helsinki
- or IT in Vaasa.
If you get a new key, it will be linked to your account instead of the old one as soon as you register it.
A person who finds it can print what you sent to the printer and copy or scan at your expense. The person cannot print to the printer queue in your name.