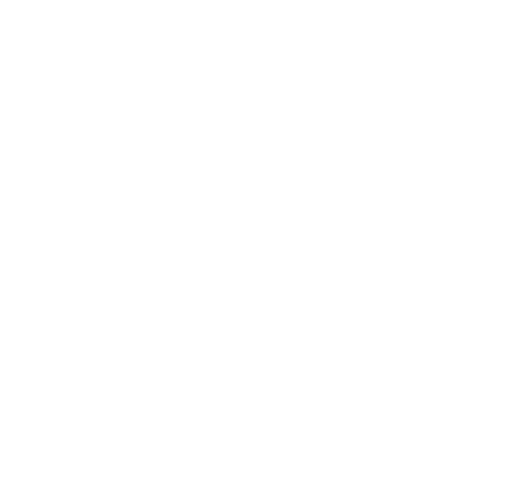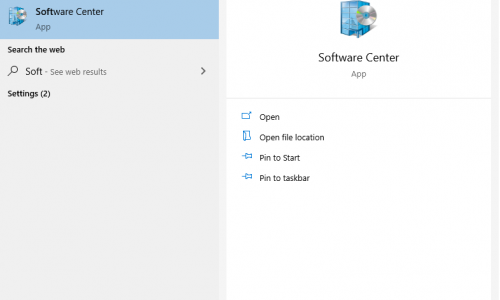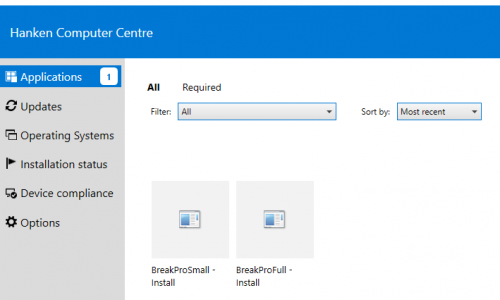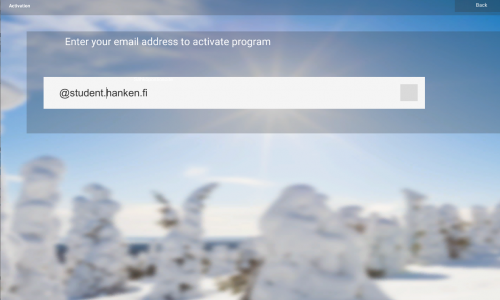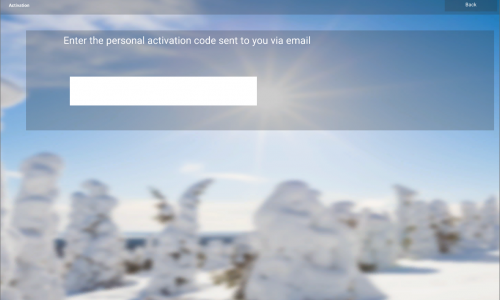Break Pro break exercise program

The UKK institute have revised their exercise recommendations for adults. In addition to exercise, the revised recommendations also pay attention to taking breaks during sedentary work and sufficient sleep. In cooperation with Unisport, Hanken introduces Break Pro, a break exercise program that reminds you to take breaks during sedentary work, for its students and staff.
Read more about the UKK Institute's exercise recommendations here:
What is Break Pro?
Break Pro is a professional break exercise program that provide break exercise guidance based on the latest exercise recommendations. The program includes short, invigorating break exercise videos with custom timing for people doing a lot of sedentary work. The videos have been shot in front of beautiful and sunny Finnish coastal views. The application contains a total of 108 extremely diverse break exercise videos for the whole body. One video contains 2–3 break exercises. The program launches the break exercise session at the times set by the user or by selecting regular intervals of 30, 45, 60, 90 or 120 minutes.
Break Pro can be used by both Hanken students and staff.
You can watch a video introduction on Break Pro here Opens in new window .
Break Pro on your mobile device
Break Pro can be downloaded onto smartphones or tablets. The application can be found in the Apple App Store and Google Play under the name BREAK PRO. You can activate the application free of charge using your work- or student email address. If the application has not been installed on your computer or your work is mobile, use of the mobile version is especially advisable. The mobile application is available wherever you go, and you can also use it during your free time. Read more about break pro in the phone here:
Break Pro on your computer
Break Pro works on Windows, Android and iOS. Employees can install the program to their Windows work computer. Alternatively, students and staff can choose to install Break Pro on their private Windows computer. Instructions for installing the program can be found below.
Break Pro instructions for staff
There are two versions of the pogram:
- BreakProSmall – install, fast to install but needs internet contact when doing the exercises
- BreakProFull – install, bigger file because all exercises are downloaded to the computer when installed. This does not need internet while doing the exercises.
Only one version should be installed.
It is possible to install BREAK PRO on a windows computer when connected to Hanken's network (via cable or docking station). Installation takes place via the "Software Center" on your computer:
1) Open the Software Center on your computer. You can find the Software Center through the Windows search function.
2) Install "BreakPro - Install"
3) Now Break Pro starts automatically when you log in to your computer. You can adjust the interval at which the program reminds you to take a break. You can also turn off the reminders.
If you want to install the program on your private computer or you only have access to a wireless network, see Break Pro for students - instructions below.
If you want to install the program on a mobile device, see Break Pro on your mobile device above.
Break Pro instructions for students
1) Download the file on the Breakpro website: https://breakpro.fi/en/download/
2) Open the filen breakpro_net_setup_user.msi and chose language. Write in your Hanken-email and chose Confirm mail adddress.
Please note that the license is only valid for the entire period when registering with an email that ends with @student.hanken.fi or with @hanken.fi. If you register with another email, the license is valid for one month only.
4) Log in to your email and get the activation code. Enter the activation code in the Break Pro window.
Alternatively, you can download the application using the links below.
Windows PC - students
- Download Break Pro using the following link: https://breakpro.s3.amazonaws.com/3.7.54.0/breakpro_net_setup_user.msi
- New users:
- Install Break Pro.
- When the program asks you to log in, use your university email address.
- Enter the Activation Code sent to your email into the input field.
- If you have not received the email, please check the junk mail folder.
Android and iOS devices – students and personnel
- Download the Break Pro application free of charge from the Apple App Store or Google Play.
- New users:
- Log in on your mobile device using your university email address
- Enter the Activation Code sent to your email into the input field.
- If you have not received the email, please check the junk mail folder.
- When asked, allow all notifications to enable BREAK PRO to remind you of exercise breaks.
- You can also install the application on your personal mobile phone and/or tablet. Each user can use the app on five different devices.
macOS Mojave 10.14 > - students and personnel
- Download Break Pro for your macOS device: https://breakpro.s3.amazonaws.com/3.7.54.0/breakpro.pkg
- Open “Downloads” in Finder. Execute the pkg file with a mouse click (+ Ctrl where necessary). Choose the option to open the file in Installer. As Break Pro is not yet available in the App Store, the installer will ask whether to open the file. Start the installation and choose Open to install the application.
- When you start Break Pro for the first time, allow all notifications for the application.
- New users: Log in to the program using your university email address. Enter the activation code you received via email.
- To ensure that the break exercise notifications work correctly, check the following:
Note 1. On devices equipped with Apple’s M1 chip, choose Applications – Break Pro – Open using Rosetta. Next, allow all notifications by Break Pro in the System Preferences.
Note 2. Break Pro's notifications will work if the program remains running. Thus, you should not close the program but instead minimize the window by clicking the yellow button.
Note 3. In order for the notifications to work correctly, some other application has to be active. To ensure this, you can click anywhere within the Desktop area, for example.